Google Drive puede transformar la forma de compartir documentos, archivos de correo electrónico, recoger contenido de la web, y más.
PCWorld | Michael Ansaldo
Es posible que lo utilice por su suite de productividad gratuita, pero Google Drive es, primero que nada, un servicio de almacenamiento en la nube. A medida que se interconecta con los otros servicios de Google, su 15 GB de espacio para almacenar se pueden aprovechar para mejorar casi cualquier tarea. Aquí compartimos algunas maneras que usted puede maximizar su unidad.
1. Establecer como su ubicación para almacenar los documentos
Si estás leyendo esto, probablemente ya utilices Google Drive como una de sus opciones de almacenamiento en la nube. Pero imagina que pudieras agilizar el proceso haciendo de google Drive la ubicación de almacenamiento predeterminada para todos los documentos en su PC.
En Windows, haz clic derecho en la carpeta Documentos y selecciona Propiedades. Haz clic en Incluir una carpeta, a continuación, busca la carpeta de Google Drive. Señálalo, y selcciona establecer y guardar la ubicación, y haz clic en Aplicar. La próxima vez que guardes un archivo de Google o Microsoft, se guardará directamente en Drive.
2. Adjuntar archivos Drive a Gmail
La posibilidad de insertar archivos de Google Drive en tus mensajes de Gmail te da algunas ventajas significativas sobre la posibilidad de subir archivos como adjuntos desde el disco duro. En primer lugar, permite enviar archivos más grandes. Gmail limita los archivos adjuntos a 25MB desde la PC. Pero si insertas un archivo directamente desde Google Drive, puedes enviar un archivos de 15GB, o hasta de un 1 TB, si tienes la opción paga.
Insertar archivos desde Drive también deriva en una colaboración más eficiente. Normalmente, si envías un documento de colaboración a varias personas, se devolverá una versión separada de dicho documento por cada receptor, por lo que vas a tener que compilar la retroalimentación en un solo documento. Pero gracias a que las las aplicaciones de productividad de Google Drive hacen los comentarios y cambios hechos en el documento visibles en tiempo real, no hay necesidad de pasar varias versiones de un mismo documento.
Por último, insertar un archivo de Google Drive le da un mayor control sobre quién lo ve. Al adjuntar un archivo desde su disco duro a un correo electrónico, no hay nada que impida a un destinatario reenviarlo a los otros receptores no autorizados. Pero una característica del uso compartido de Drive permite designar quién puede acceder a un archivo, y puedes cambiar esos ajustes en cualquier momento, así puedes estar más tranquilidad cuando envías material sensible.
Para insertar un archivo desde Google Drive, haz clic en el icono de la unidad en la parte inferior de su mensaje Gmail y seleccione el archivo de su cuenta Drive. Puedes insertarlo como un enlace al archivo original o como un archivo adjunto.
3. Comparte muchos archivos al mismo tiempo
Envar archivos adjuntos por correo electrónico está bien cuando tienes que enviar solo uno o dos archivos independientes. Pero si necesitas distribuir muchos archivos al mismo grupo de personas, es mejor entonces reunir todos los archivos en una carpeta y luego compartirla.
Para ello, abre la carpeta que contiene todos los archivos y haga clic en el icono de acción (se ve como una persona con signo más junto a él) en la parte superior derecha. Introduce las direcciones de correo electrónico de cada persona con la que deseas compartir la carpeta y selecciona el tipo de acceso que tendrán. Se pueden otorgar privilegios de ver el contenido o también de edición. Escribe cualquier instrucción en el campo de mensaje y pulsa enviar. Cada beneficiario será notificado de que has compartir una carpeta con ellos. Una vez que has compartido una carpeta, todos los archivos que se agregan a la misma serán compartidos con los mismos derechos de acceso.
4. Guardar contenido web
Una de las ventajas de aplicaciones como Evernote y Microsoft OneNote es la posibilidad de capturar fácilmente el contenido de la web y guardarlo en línea. Sin embargo, puedes hacer lo mismo en Google Drive con la ayuda de la extensión para Chrome Guardar en Google Drive.
Una vez instalada la extensión, haz clic en el icono de la unidad en la barra de herramientas de Chrome para salvar a la página web que estás viendo actualmente. Puede guardarla como una captura de pantalla (toda la página o solo la parte visible), como un archivo web o HTML mediante la configuración de las opciones de extensión. También puedes guardar cualquier documentos, imágenes, enlaces, o HTML5 audio y vídeo haciendo clic derecho sobre el objeto y seleccionar Guardar en Google Drive en el menú desplegable.
5. Administrar su espacio Drive
Si estás a punto de llegar al límite de los 15GB de almacenamiento en Google Drive, siempre se puede comprobar cuál de los servicios de Google -Drive, Gmail, y Google Fotos- se está comiendo la mayoría del espacio al pasar el cursor sobre en la esquina inferior izquierda de la página. Al hacer clic allí te mostrará los mismos datos en un gráfico circular.
A partir de ahí, puedes empezar a limpiar los archivos, o bien pasar a un plan de pago. Actualmente, Google ofrece 100 GB por 2 dólares al mes, 1TB por 10/mes, 10TB por 100/mes, 20TB por 200/mes, y 30 TB por 300/mes.

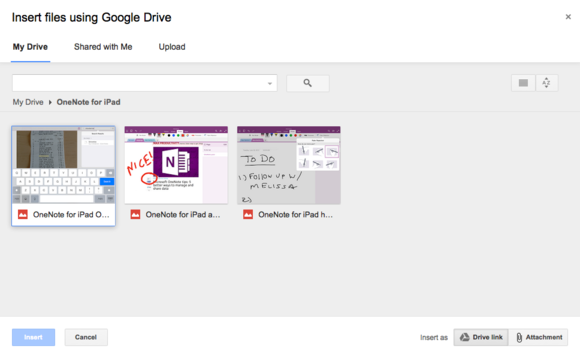
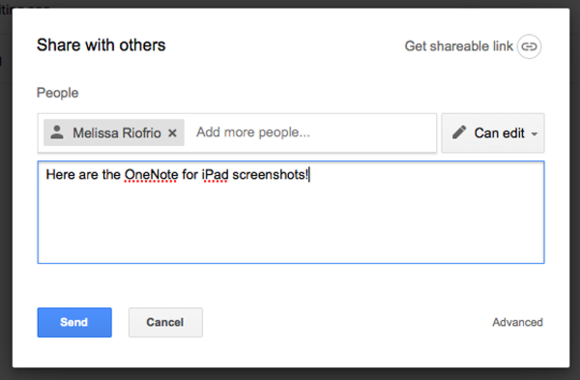
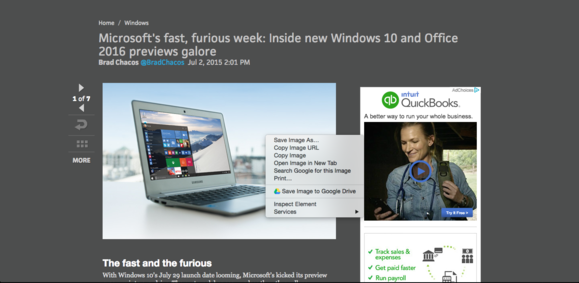
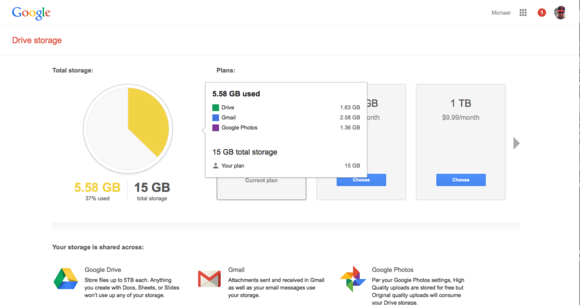







1 comentario