
Por: Brad Chacos / PCWorld.com
Windows es tan personalizable que invita la experimentación. ¿No le gusta el aspecto natural de Internet Explorer? ¡Hay variables para eso! ¿Odia como luce la interfaz de listón de Windows 8? ¡Cámbiela! Y si se siente verdaderamente audaz, dentro del registro de Windows hay todo un universo de cambios esperando por usted.
Pero toda esta libertad tiene una desventaja: Usted puede romper el sistema de mala manera. Y sí, esto incluye algunas cosas muy vitales.
Pero no se desanime a explorar. Microsoft incluyó una serie de controles granulados en Windows 8 que le permiten recalibrar varios aspectos individuales del sistema operativo. Normalmente no hay necesidad de eliminar la molestia de una mosca pegándole con el mazo de una “instalación limpia”. Lea esto antes de abandonar su instalación y comenzar desde cero.
Revitalice su IE
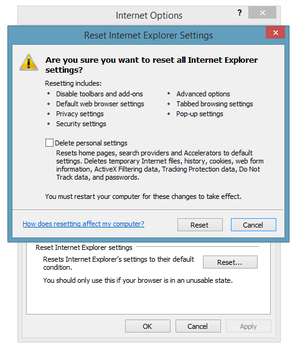 Más que cualquier otra parte de Windows, Internet Explorer es el que más probablemente sufrirá de un exceso de modificaciones, especialmente si usted es el tipo de usuario que le gusta instalar mucho software gratuito, que frecuentemente viene con barras de herramientas y configuraciones que secuestran su página principal.
Más que cualquier otra parte de Windows, Internet Explorer es el que más probablemente sufrirá de un exceso de modificaciones, especialmente si usted es el tipo de usuario que le gusta instalar mucho software gratuito, que frecuentemente viene con barras de herramientas y configuraciones que secuestran su página principal.
Si se las arregló para destruir la versión de escritorio de su navegador sin posibilidad de repararlo, pulse el icono de engranaje en el lado derecho de la barra de herramientas de IE y seleccione Opciones de Internet. En la nueva ventana, abra la ficha Avanzada y pulse el botón Restablecer al pie de la pantalla. Decida si también quiere limpiar la configuración personal (como su página principal), entonces pulse Restablecer una vez más para poner su navegador en su condición original.
Historial de archivos
Si ha saltado a Windows 8 o a Windows 8.1, la aseguración de Microsoft se extiende más allá del propio sistema para proteger sus archivos personales—si se tomó el tiempo para activar la nueva característica de Historial de archivos.
Historial de archivos hace una copia periódica de las Bibliotecas de Windows, el escritorio, los contactos y carpetas de favoritos a una unidad de disco externa, unidad de disco de red, o algún otro almacenaje que no sea la unidad de disco primaria de Windows. Normalmente, las copias se hacen una vez por hora. Aún mejor, cada copia se almacena como una versión diferente, lo que significa que puede dar varios pasos atrás en el tiempo para restaurar una versión más vieja.
Historial de archivos no trabajará a menos que tenga algún tipo de unidad de disco auxiliar conectada a su PC.
Para activar el Historial de archivos, asegúrese de que la otra unidad de disco esté conectada a su sistema, entonces vaya al Panel de control > Sistema y seguridad > Historial de archivos para activarlo. Las opciones avanzadas se encuentran en el panel a la izquierda.
Sin embargo, esta imponente característica tiene algunas salvedades importantes—casi todas relacionadas con su dependencia de las Bibliotecas. (¿Por qué no se incluyó una copia de seguridad en SkyDrive, Microsoft?)
Antes que nada, Windows 8.1 normalmente oculta las Bibliotecas, así que tendrá que activarlas. ¿Y qué pasa si quiere guardar una carpeta que no forma parte de una de las Bibliotecas predeterminadas de Windows? Simple: Agregue una. Simplemente pulse el botón secundario sobre la Biblioteca donde quiere absorber la carpeta (Documentos, Música, etc.) y seleccione Propiedades > Añadir. Entonces apunte el sistema a su ubicación elegida.
Restablezca sus bibliotecas
Empezar de nuevo con una biblioteca dañada es muy sencillo. Tan fácil, de hecho, que Windows ni siquiera le preguntará si está seguro que quiere limpiar las asociaciones de Bibliotecas.
¡Pero espere! ¿Qué pasa si termina convirtiendo sus Bibliotecas en un desastre de almacenaje en medio de sus preparaciones para usar el Historial de archivos? No se preocupe. Simplemente pulse el botón secundario sobre Bibliotecas en el Explorador de archivos de Windows y seleccione Restaurar bibliotecas predeterminadas para empezar de cero. También puede restaurar Bibliotecas individuales a sus estados prístinos pulsando el botón secundario sobre ella y escogiendo Propiedades, luego pulsando el botón Restaurar al estado predeterminado al pie de la ventana. O, simplemente pudiera pulsar el botón Restaurar configuración que aparece en la ficha Administrar del Listón de Windows 8 cuando está mirando una Biblioteca en el Explorador de archivos.
Pero le advertimos que Windows no le pregunta si está seguro de su decisión cuando reinicia las Bibliotecas, así que no pulse ese botón a menos que esté seguro de lo que quiere hacer.
Restablezca el listón
Hablando del Listón en el Explorador de archivos de Windows 8, es mucho más personalizable que los menús de archivo tradicionales en Windows 7 y versiones anteriores. Pero como con muchos otros intentos de ofrecer flexibilidad en Windows, es casi demasiado fácil perder todos sus cambios.
Abra el Explorador de archivos de Windows en el escritorio, entonces navegue a la ficha Ver y pulse el botón Opciones en el lado derecho del menú de Listón. Cada una de las tres fichas dentro de la ventana de Opciones de carpeta tiene su propio botón de Restaurar al estado predeterminado y cada cual hace exactamente lo que uno espera. Una vez más: Una vez que pulse el botón no hay marcha atrás.
Restablezca la barra de tareas y el menú Inicio
La barra de tareas de Windows es algo maravilloso, ofreciendo información instantánea sobre sus programas abiertos y mostrando notificaciones de sistema cuando sea necesario. Pero como Windows es como es, usted tiene la opción de silenciar o de ocultar programas individuales en la barra de tareas y en la bandeja de sistema para reducir las advertencias.
Me muero por ver sus caras otra vez, mis queridos iconos de la barra de tareas.
Si piensa que ha ocultado demasiados iconos, pulse el botón secundario sobre una sección vacía de las barra de tareas y seleccione Propiedades. Abra la ficha Barra de tareas, entonces pulse el botón Personalizar. Bajo la lista desplegable de opciones está el vínculo azul que usted busca: Restaurar el comportamiento predeterminado de los iconos.
Y ya que está hurgando por las propiedades de la barra de tareas, puede restaurar el comportamiento predeterminado del menú Inicio (asumiendo, por supuesto, que está usando Windows 7 u otra versión de Windows que todavía tenga el menú Inicio). Simplemente abra la ficha del menú Inicio—recuerde, esto no aplica a Windows 8—y pulse el botón Personalizar, entonces presione el botón Usar configuración predeterminada al pie de la ventana “Personalizar menú Inicio”.
¡Sr. Microsoft, derrumbe ese cortafuego!
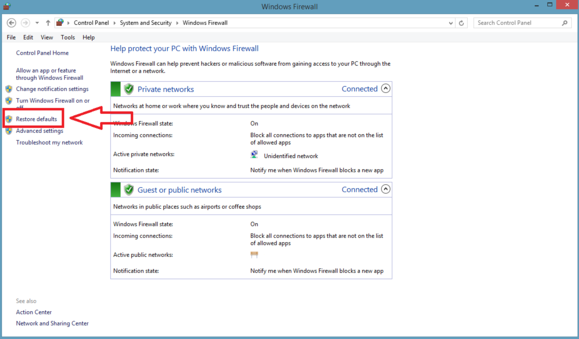
Los cortafuegos son complicados. Si accidentalmente bloquea un programa necesario (o accidentalmente activa un programa malicioso) tendrá problemas con la conectividad. El Firewall integrado en Microsoft es uno de los cortafuegos más fáciles de usar, pero también tiene un botón de restablecimiento por si algo sale mal.
Esa es la clave. Y por “clave” quiero decir “opción”, por supuesto. (Pulse para agrandar).
Diríjase al Panel de control > Sistema y seguridad > Windows Firewall, entonces pulse Restaura configuración predeterminada en el panel izquierdo. Confirme que quiere hacerlo y listo. Tendrá otra vez la instalación de fábrica. (Tenga más cuidado la próxima vez).
Restaurar sistema
El venerable Restaurar sistema actúa como el Historial de archivos, pero para sus archivos de sistema y de programas: le permite devolver su PC a un estado de funcionamiento previo si las cosas salen mal. (Los archivos personales no son tocados).
Los puntos de restauración del sistemas se crean automáticamente una vez a la semana, o cuando instale una nueva aplicación o haga una actualización. Para crear una imagen de su sistema manualmente—digamos, antes de instalar una actualización crucial del sistema—vaya al Panel de control > Sistema y seguridad > Sistema y entonces seleccione Protección de sistema en el panel izquierdo. Pulse el botón Crear al pie del panel y el punto de restauración quedará listo.
Si realmente tiene que usar la característica, vaya al mismo lugar y pulse el botón Restaurar sistema. Un asistente lo guiará por el proceso.
Refrescar y restablecer
¡Ahora las opciones más dramáticas! Windows 8 incluye nuevas opciones de “refrescar y restablecer” que restauran aspectos claves de Windows a su estado nativo.
De las dos, Refrescar es la opción más moderada. No toca sus archivos personales, pero borra todo lo demás. Las configuraciones, aplicaciones, programas de escritorio, lo que sea: Todo desaparece y es reemplazado por la configuración y las aplicaciones que vinieron con su PC. Tenga cuidado: Cualquier archivo personal almacenado en las carpetas Archivos de programas también se perderán.
Restablecer es la opción más radical, la herramienta de última instancia. Una instalación limpia de tierra quemada. Todo lo que haya instalado, creado, o cambiado en su computadora desaparece, reemplazado por una instalación de Windows tal como vino de fábrica. ¡Asegúrese de tener copias de esos archivos importantes!
Si se las arregló para dejar su sistema operativo en un estado inservible, puede encontrar las opciones de Refrescar y restablecer en Configuraciones de Windows 8. Abralo, pulse Cambiar configuración de la PC, entonces seleccione General en el menú Configuración de PC de Windows 8, o Actualización y recuperación > Recuperación en Windows 8.1. Haga copias de sus datos, bese a sus niños y seleccione la opción que prefiere.
Anímese a hacer cambios
Y ahora ya conoce todas las maneras en que Windows lo respalda. Instale todos esos increíblemente útiles programas de escritorio. ¡Modifique esas molestas irritaciones de la PC! Y ¿por qué no? Modifique su registro para hacer a Windows más delgado, más ligero y más rápido que nunca. Aún cuando cause un verdadero desastre, puede recuperar la cordura simplemente presionando un botón de restablecimiento.






